
The Ultimate Guide to Creating Booklets in Word
Are you looking for an easy way to create professional-looking booklets in Microsoft Word? With the right knowledge and tools, anyone can create a stunning book or brochure in just a few steps. In this guide, we’ll explore the fundamentals of creating booklets in Word and show you how to use the software to its fullest potential.
What is a Booklet?
A booklet is a type of printed material that typically consists of several pages bound together along one edge. Booklets are often used as marketing materials, informational guides, or instruction manuals. Unlike a book, a booklet typically has fewer pages and a smaller page size.
Why Use Microsoft Word to Create Booklets?
Microsoft Word is a popular word processing program that is widely used for creating documents of all kinds, including booklets. The software is simple to learn and use, and it provides a wide range of features and tools for formatting text, adding images, and creating layouts. With Word, you can create a professional-looking booklet quickly and easily.
The Basics of Creating Booklets in Word
Before you begin creating your booklet, it’s important to understand the basics of how Word works. Word documents are composed of containers called “sections” that contain text, images, and other objects. Each section can have its own formatting and layout settings, which makes it easy to arrange text and images in the way you want.
Creating a Section for Your Booklet
The first step in creating your booklet is to create a section for it. To do this, open a new Word document and click the “Layout” tab on the ribbon. Then, click the “Columns” button and select the “Two” option. This will create two columns in your document, which will be used to create the pages of your booklet.
Setting the Page Size and Margins
Once you’ve created the section for your booklet, you’ll need to adjust the page size and margins. To do this, click the “Page Layout” tab on the ribbon and then click the “Size” button. From the drop-down menu, select the size you want for your booklet. Then, click the “Margins” button and select the “Custom Margins” option. Set the margins to the desired size and click “OK.”
Adding Text and Images to Your Booklet
Now that you’ve set up the page size and margins, you can start adding content to your booklet. To add text, click the “Insert” tab on the ribbon and click the “Text” button. Then, type your text into the text box that appears. You can also add images to your booklet by clicking the “Images” button on the “Insert” tab and selecting an image from your computer.
Formatting Your Booklet
Once you’ve added all the text and images to your booklet, you can start formatting it. To change the font, size, and color of the text, click the “Format” tab on the ribbon and select the desired options. You can also adjust the alignment, line spacing, and indentation of the text. To add a border around the page, click the “Borders” button on the “Format” tab and select the desired border style.
Printing Your Booklet
Finally, you’re ready to print your booklet. To do this, click the “File” tab on the ribbon and select the “Print” option. Then, select the number of copies you want to print and click “Print.” Your booklet is now ready to be shared with the world!
Conclusion
Creating booklets in Microsoft Word is a great way to produce professional-looking documents quickly and easily. With the right knowledge and tools, anyone can create a stunning booklet in just a few steps. We hope this guide has given you the information you need to get started creating beautiful booklets in Word.
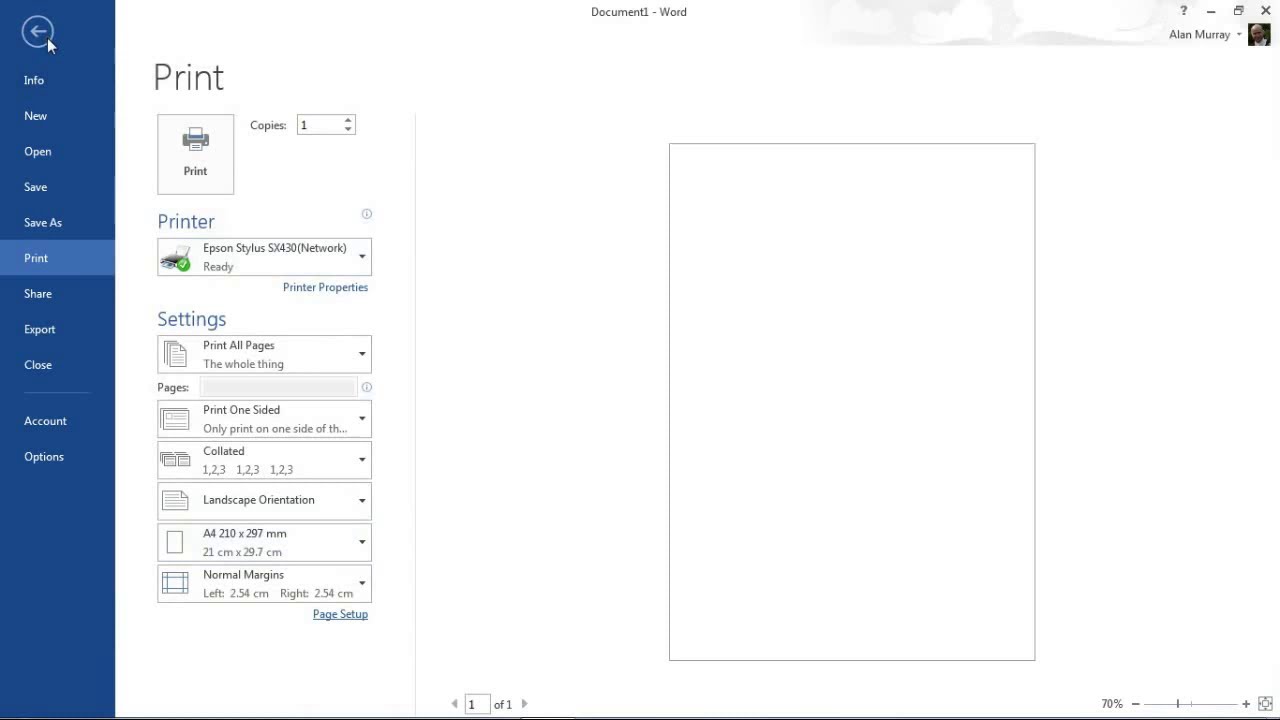
Image :
youtube.com
Detail Information Video
If you're curious about the theme explored in this article, I advise checking out the attached video. In this recording, you'll acquire additional perspectives and knowledge on the subject, as well as graphic illustrations of some of the main ideas and notions covered in the write-up. You'll also have the occasion to listen to professionals in the area and interact with like-minded viewers who are curious in the same theme. Whether you're hoping to enhance your knowledge of the topic or simply wish to investigate it further, this video is a valuable resource for anyone curious in acquiring more information. So, if you want to gain a more comprehensive understanding of the topic, do not forget to check out the attached video. It's certain to give you the understanding and details you require to deepen your understanding and expertise.
In conclusion, About this topic How To Create Booklets In Word we hope that you found the details presented insightful and informative. We realize that the world is always evolving, and keeping up with the latest developments can be difficult. That's why our mission is to offer you with the most content available. We value your feedback is important to us, thus kindly be sure to drop comments in the section below. Thank you for your readership and encourage you to browse other pieces on our website to expand your knowledge further. Thanks for being a part of our community!
Post a Comment for "How To Create Booklets In Word"