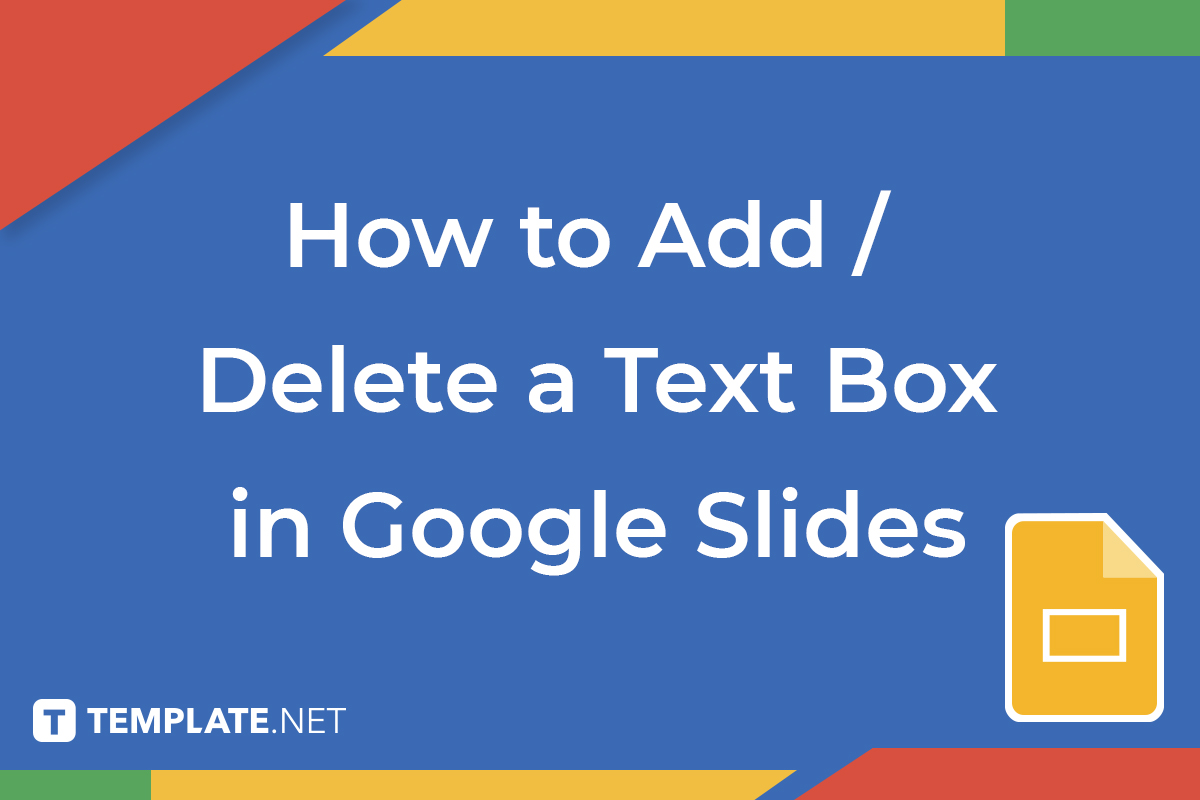
How To Easily Delete A Text Box In Google Slides
Google Slides is a powerful presentation software and it’s a great way to create professional presentations for work, school or personal use. Many people find it to be an easier alternative to Microsoft PowerPoint or Keynote. It has a wide range of features and customization options that make it a great choice for any presentation project. One of the most useful features is the ability to insert and delete text boxes.
In this article, we’ll take a look at how to easily delete a text box in Google Slides. We’ll go over the basics of text boxes, how to insert them, and how to delete them. We’ll also discuss some of the more advanced features of text boxes and how to optimize them for maximum impact.
What Is A Text Box?
A text box is a feature in Google Slides that allows you to insert text onto your slides. It’s a great way to add additional information to your slides or emphasize a key point. Text boxes can be customized to fit any size, color, font, or style. They can also be moved, resized, and edited to make them perfectly suited to your presentation.
How To Insert A Text Box
Inserting a text box into your presentation is a simple process. First, open your Google Slides presentation. Then, click on the “Insert” tab at the top of the page and select “Text Box”. This will open a window that will allow you to customize your text box. You can change the size, font, color, and alignment of the text box. Once you’re satisfied with your text box, click “Insert” to add it to your slide.
How To Delete A Text Box
Deleting a text box in Google Slides is also simple. First, click on the text box you want to delete. Then, press the “Delete” key on your keyboard. This will delete the text box from your slide. Alternatively, you can right-click on the text box and select “Delete” from the drop-down menu.
Advanced Features
Google Slides has some advanced features that you can use to customize your text boxes. You can change the font, color, and alignment of the text in the text box. You can also add images and shapes to the text box. To do this, click on the “Insert” tab at the top of the page and select “Image” or “Shape”. This will open a window that will allow you to customize the image or shape.
You can also add animations to your text boxes. To do this, click on the text box and then click on the “Animations” tab at the top of the page. This will open a window that will allow you to choose from a variety of animations. Once you’ve chosen an animation, click “Apply” to add it to your text box.
Optimizing Your Text Boxes
When creating text boxes, it’s important to optimize them for maximum impact. First, make sure the font and color of the text box match the overall theme of your presentation. This will help your text boxes stand out and draw the reader’s attention.
Second, make sure the text in the text box is easy to read. Use short sentences, clear language, and avoid using jargon or difficult words. Third, make sure the text box is the right size for your slide. A text box that is too big or too small can be distracting and take away from the overall message of the presentation.
Finally, make sure the text boxes are well-spaced. Too many text boxes can be overwhelming and make it difficult for the reader to focus on the key points. Make sure there is enough space between text boxes to allow the reader to easily transition from one point to the next.
Conclusion
Text boxes are a great way to add additional information to your slides and make them more engaging. They can be customized to fit any size, color, font, and style. Google Slides also has some advanced features that you can use to optimize your text boxes for maximum impact. With a few simple steps, you can easily delete a text box in Google Slides.
By following the tips in this article, you’ll be able to create text boxes that are eye-catching and engaging. You’ll also be able to optimize them for maximum impact and draw the reader’s attention. With a few simple steps, you can easily delete a text box in Google Slides and make your presentations even better.
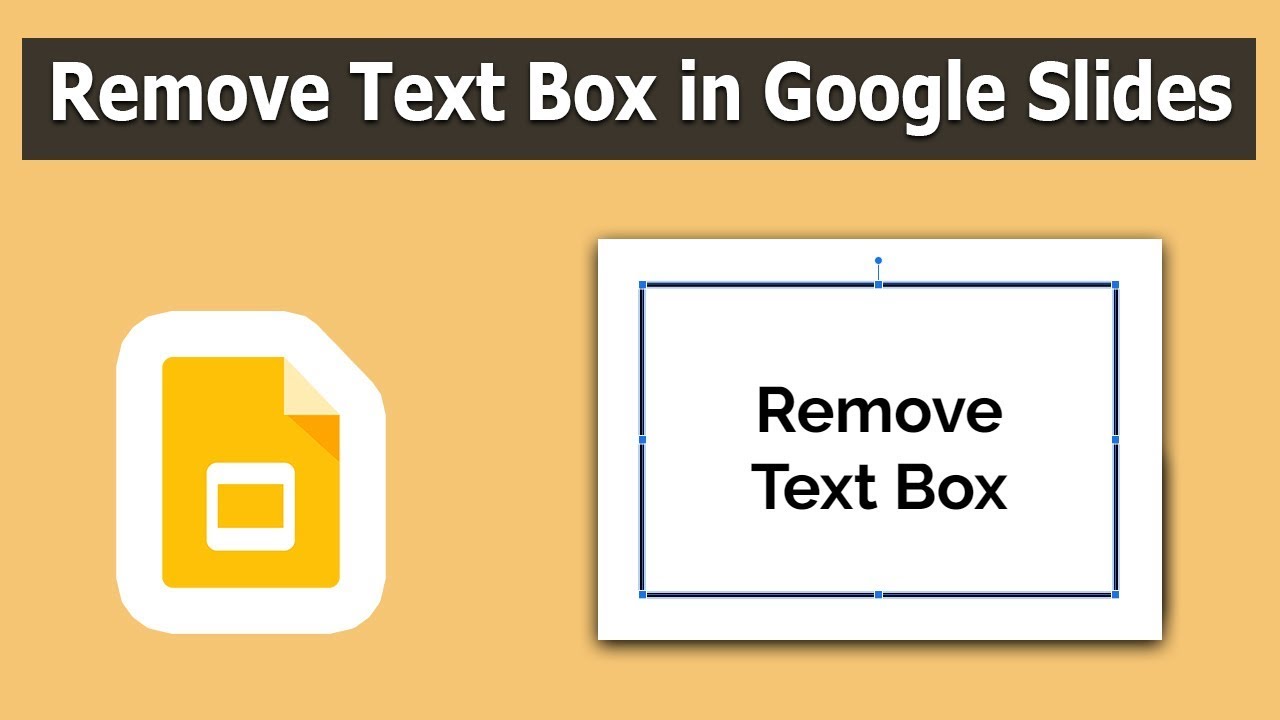
Image :
youtube.com
More Info Video
If you're wanting to know more about the topic covered in this write-up, I advise checking out the linked video. In this recording, you'll obtain further insights and information on the topic, as well as graphic illustrations of some of the main ideas and concepts covered in the article. You'll also have the chance to get insights from professionals in the area and connect with fellow viewers who are interested in the same theme. Whether you're looking to broaden your comprehension of the matter or simply wish to investigate it further, this clip is a valuable resource for anyone enthusiastic in acquiring more information. So, if you want to gain a more comprehensive understanding of the subject, do not forget to view the linked video. It's sure to give you the perspective and knowledge you require to expand your insights and proficiency.
To sum up, About this topic How To Delete A Text Box In Google Slides we hope that you will find the details presented valuable and useful. It is understandable that our environment is continuously developing, and staying up-to-date with the most recent updates can be tough. That's why we strive to provide our readers with the most relevant information available. We value your feedback is vital to us, so kindly be sure to share feedback in the comments section. Thank you for your readership and encourage you to explore other articles on our website to expand your understanding further. Thank you for being a part of our community!
Post a Comment for "How To Delete A Text Box In Google Slides"