Are you struggling with keeping track of dates and times in Excel? Whether you're a beginner or an advanced user, managing dates and times can be a challenge without the right tools. Fortunately, Excel provides a wide range of built-in functions that can help you perform complex calculations and manipulations with dates and times. In this article, we'll explore some of the most useful Excel date and time functions and how to use them effectively.
Excel is a powerful tool for managing and analyzing data, but it can be daunting to work with dates and times. Dates and times are stored in Excel as serial numbers, which can be difficult to work with without the proper functions. Excel offers a variety of built-in functions that allow you to manipulate and analyze dates and times with ease.
In this article, we'll explore some of the most commonly used date and time functions in Excel, from basic functions like TODAY() and NOW(), to more advanced functions like WEEKNUM() and EOMONTH(). We'll also cover how to format dates and times in Excel and how to combine date and time functions for more complex calculations.
Date and Time Formats in Excel
Before we dive into the functions, it's important to understand how dates and times are formatted in Excel. Dates are represented as serial numbers, with January 1, 1900, as the starting date (serial number 1). Times are represented as fractions of a day, with 1 representing 24 hours (or 1 day). Excel stores dates and times as numbers, but you can format them to display in a variety of ways.
To format a cell as a date or time, select the cell and right-click to open the context menu. Choose "Format Cells" and select the "Date" or "Time" category to see the available formats. You can also use custom formats to display dates and times in a specific format. For example, you could use the custom format "mm/dd/yyyy" to display a date in the format "01/01/2023".
Basic Date and Time Functions
Let's start with some basic functions that can be used to work with dates and times in Excel.
1. TODAY()
The TODAY() function returns the current date as a serial number. This function is useful for inserting the current date into a worksheet and for performing calculations that require the current date.
2. NOW()
The NOW() function returns the current date and time as a serial number. This function is useful for inserting the current date and time into a worksheet and for performing calculations that require the current date and time.
3. DATE()
The DATE() function returns a serial number that represents a date. You can specify the year, month, and day as arguments to the function
4. TIME()
The TIME() function returns a serial number that represents a specific time. You can specify the hour, minute, and second as arguments to the function. For example, =TIME(10,30,0) returns the serial number for 10:30:00 AM. You can also use cell references to specify the arguments.
5. HOUR()
The HOUR() function returns the hour portion of a time value. For example, =HOUR("10:30:00 AM") returns 10.
6. MINUTE()
The MINUTE() function returns the minute portion of a time value. For example, =MINUTE("10:30:00 AM") returns 30.
7. SECOND()
The SECOND() function returns the second portion of a time value. For example, =SECOND("10:30:00 AM") returns 0.
Advanced Date and Time Functions
Now let's explore some more advanced date and time functions that can be used to perform more complex calculations.
1. DAY()
The DAY() function returns the day of the month for a given date. For example, =DAY("5/6/2023") returns 6.
2. MONTH()
The MONTH() function returns the month of the year for a given date. For example, =MONTH("5/6/2023") returns 5.
3. YEAR()
The YEAR() function returns the year for a given date. For example, =YEAR("5/6/2023") returns 2023.
4. WEEKDAY()
The WEEKDAY() function returns the day of the week for a given date. By default, the function returns 1 for Sunday, 2 for Monday, and so on, up to 7 for Saturday. You can specify a different numbering system using the optional second argument. For example, =WEEKDAY("5/6/2023") returns 7, since May 6, 2023 is a Saturday.
5. WEEKNUM()
The WEEKNUM() function returns the week number for a given date. By default, the function considers Sunday to be the first day of the week and the first week of the year to be the week that contains January 1. You can specify a different starting day and week numbering system using the optional second argument. For example, =WEEKNUM("5/6/2023") returns 19.
6. EOMONTH()
The EOMONTH() function returns the last day of the month for a given date. You can specify the number of months to add or subtract from the date as the second argument. For example, =EOMONTH("5/6/2023",0) returns May 31, 2023, while =EOMONTH("5/6/2023",1) returns June 30, 2023.
7. NETWORKDAYS()
The NETWORKDAYS() function returns the number of working days between two dates. You can specify one or more holidays as additional arguments. For example, =NETWORKDAYS("5/1/2023","5/6/2023") returns 4, since May 1, 2023 is a holiday.
8. WORKDAY()
The WORKDAY() function returns a date that is a specified number of working days in the future or past, excluding weekends and holidays. You can specify one or more holidays as additional arguments. For example, =WORKDAY("5/6/2023",2) returns May 10, 2023, since May 7 and May 8, 2023 are weekend days.
9. DATEVALUE()
The DATEVALUE() function returns the serial number of a date, given a date text string. For example, =DATEVALUE("5/6/2023") returns 44409.
10. TIMEVALUE()
The TIMEVALUE() function returns the serial number of a time, given a time text string. For example, =TIMEVALUE("10:30:00 AM") returns 0.4375, which represents 10:30:00 AM.

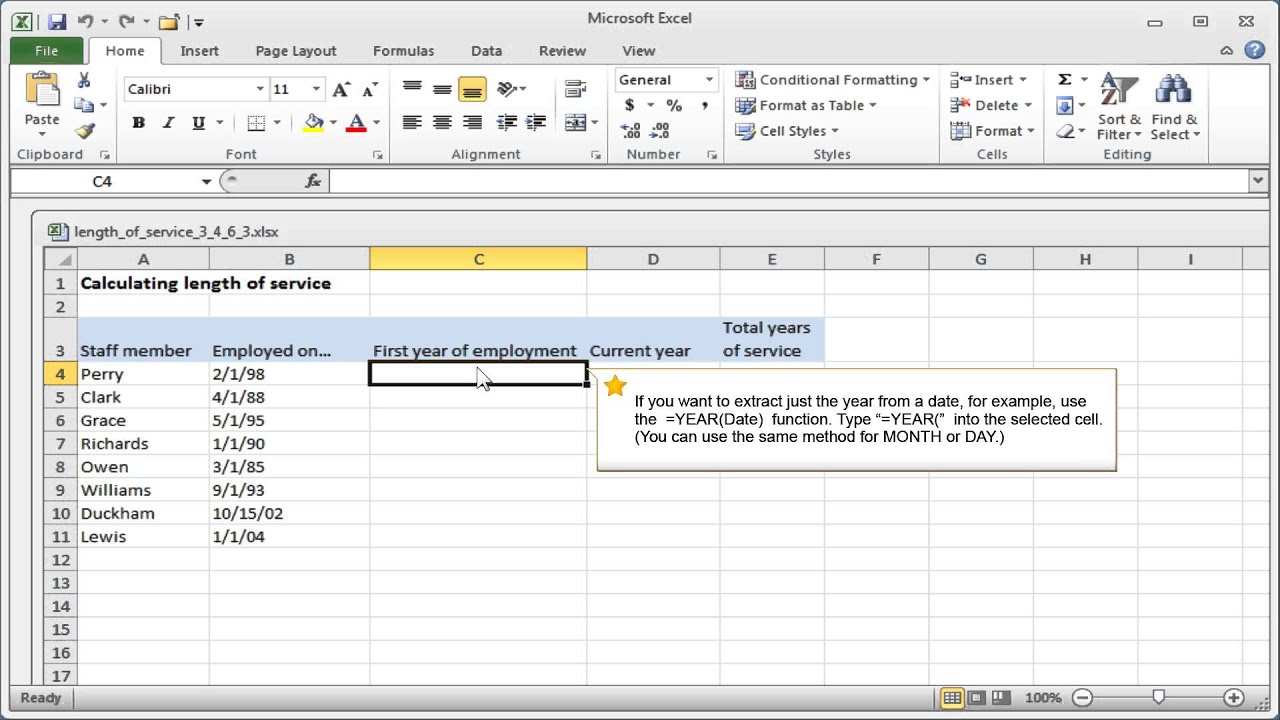
Post a Comment for "Keeping Track Of Dates And Times Function In Excel : Guide And Simple Explanation"