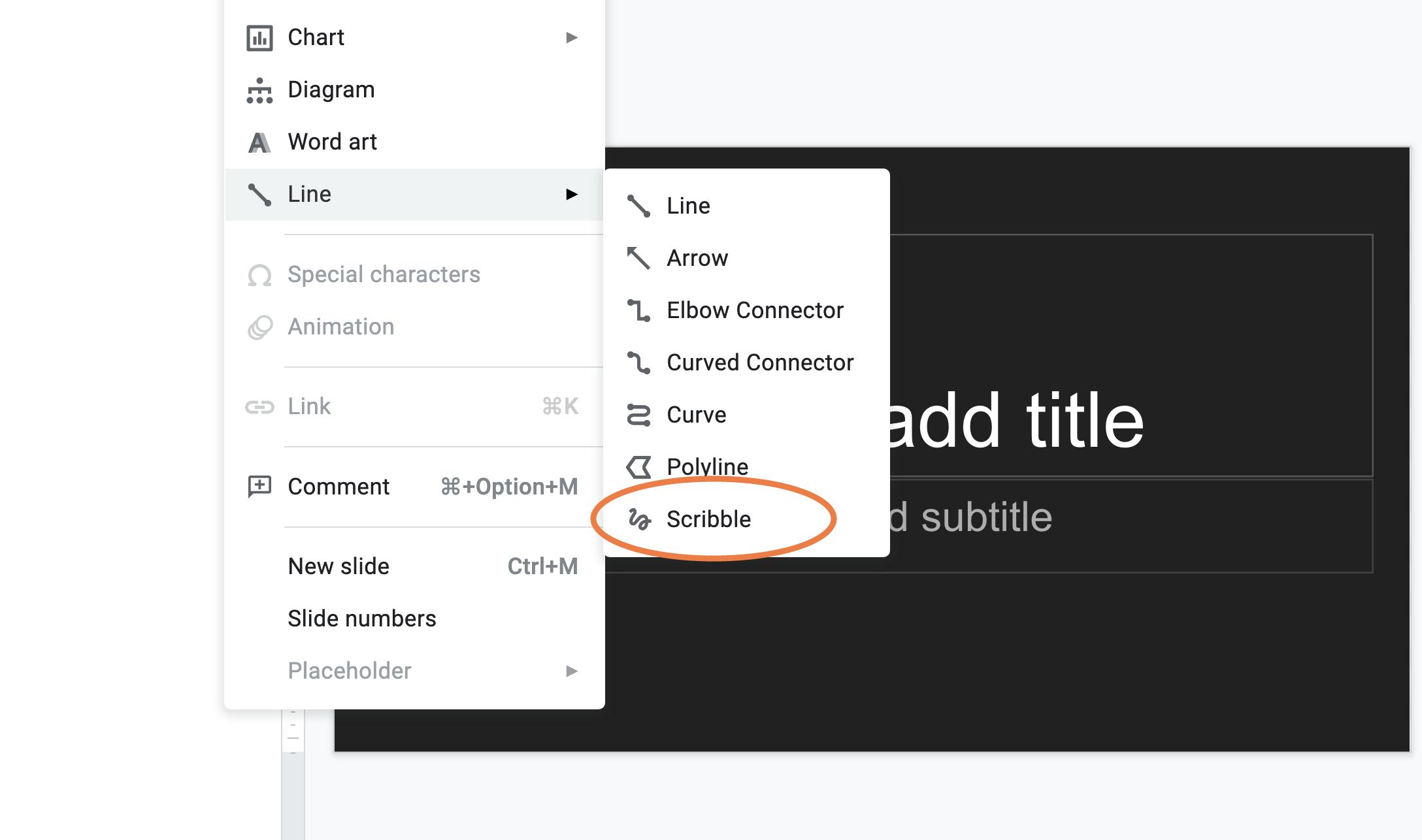
How to Draw on Google Slides: A Comprehensive Guide
Google Slides is a powerful and flexible presentation software that makes it easy to create dynamic and engaging presentations. With its easy-to-use tools and intuitive interface, Google Slides allows users to create professional-looking presentations with minimal effort. One of the most popular features of Google Slides is the ability to draw and annotate slides. In this comprehensive guide, we’ll take a look at how to draw on Google Slides, covering everything from the basics of drawing and annotation to some more advanced features.
Getting Started with Drawing on Google Slides
When it comes to drawing on Google Slides, the first step is to open up a new presentation. You can do this by clicking the “+ New” option in the top-right corner of the Google Slides page. Once you’ve done this, you’ll be presented with several template options. You can choose one of the pre-made templates, or you can select “Blank” to start from scratch.
Drawing on Google Slides
Once you’ve opened up a new presentation, the next step is to start drawing. To do this, click on the “Draw” icon in the top-right corner of the page. This will open up the drawing toolbar, which contains all of the tools you need to draw and annotate slides.
The drawing toolbar includes a variety of tools, including a pencil, eraser, line, arrow, text, and shape tools. You can use these tools to draw and annotate your slides in any way you like. When you’re finished drawing, you can save your work and use it as part of your presentation.
Advanced Drawing Features
In addition to the basic drawing tools, Google Slides also includes several advanced drawing features. For example, you can add effects to your drawings, such as shadows, glows, and 3D effects. You can also adjust the transparency, line thickness, and color of your drawings.
Google Slides also includes several advanced drawing tools, such as the “Connector” tool, which allows you to draw lines between objects. You can also use the “Lasso” tool to select and move multiple objects at once.
Adding Images to Your Drawings
In addition to the drawing tools, Google Slides also makes it easy to add images to your slides. To do this, click on the “Insert” tab in the top-right corner of the page and select “Image”. You can then search for images using keywords or select images from your computer. Once you’ve selected an image, you can use the drawing tools to annotate and manipulate it.
Sharing Your Drawings
Once you’re finished creating your drawings, you can share them with others. To do this, click on the “Share” tab in the top-right corner of the page. You can then enter the email addresses of the people you want to share your drawing with. You can also adjust the sharing settings to decide who can edit, comment on, or view your drawing.
Conclusion
Google Slides is a powerful and flexible presentation software that makes it easy to create dynamic and engaging presentations. With its easy-to-use tools and intuitive interface, Google Slides allows users to create professional-looking presentations with minimal effort. One of the most popular features of Google Slides is the ability to draw and annotate slides. In this comprehensive guide, we’ve discussed how to draw on Google Slides, covering everything from the basics of drawing and annotation to some more advanced features. With this guide, you’ll be well on your way to creating stunning and engaging presentations.
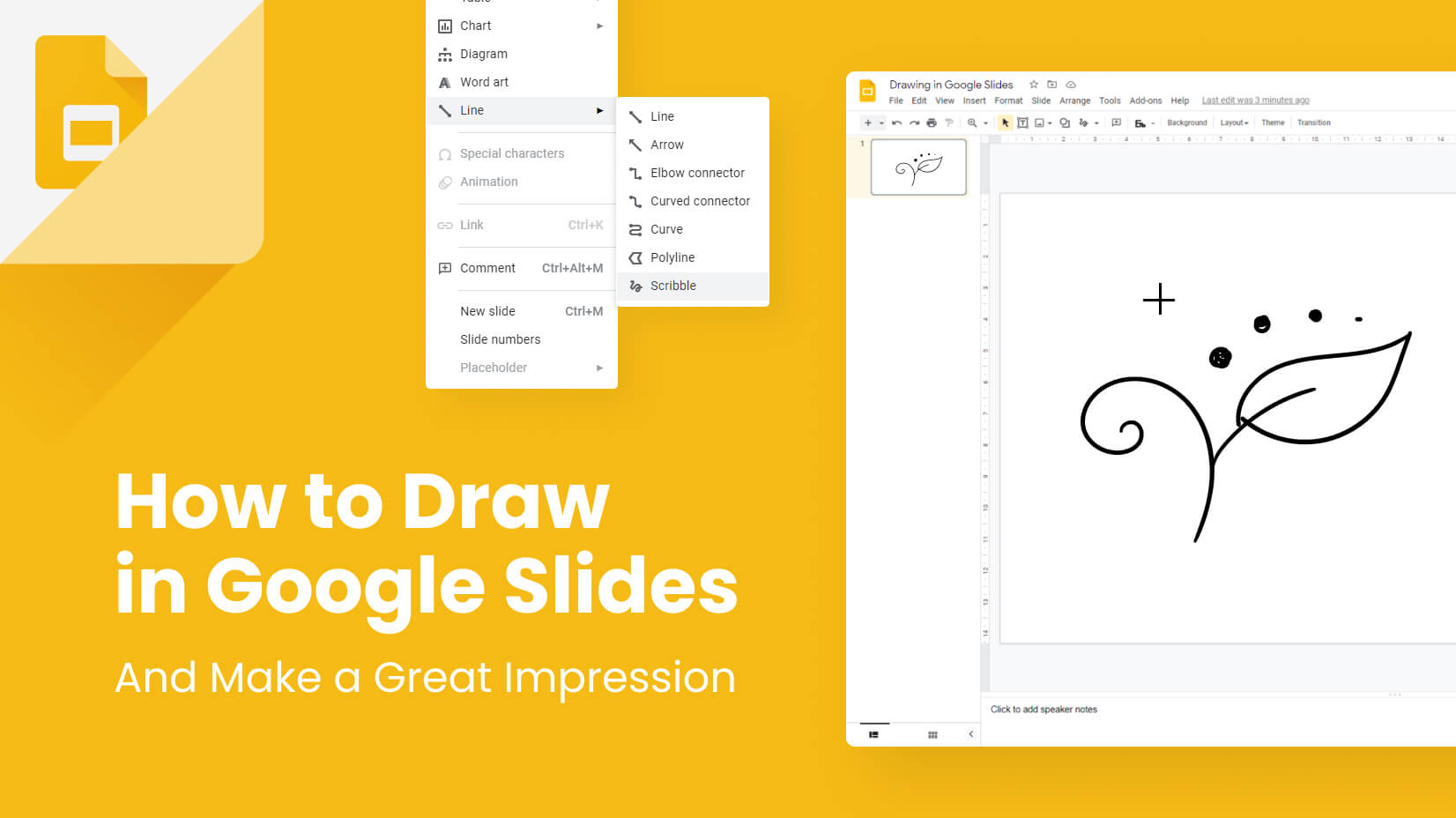
Image :
graphicmama.com
Detail Insight Video
If you're wanting to know more about the theme covered in this article, I advise viewing the video below. In this video, you'll acquire extra perspectives and knowledge on the topic, as well as a visual representation of some of the main ideas and concepts covered in the piece. You'll also have the chance to get insights from experts in the industry and interact with fellow viewers who are curious in the same theme. Whether you're hoping to broaden your understanding of the matter or simply wish to explore it further, this clip is a useful resource for anyone enthusiastic in learning more. So, if you want to gain more in depth insights of the theme, make sure to watch the video below. It's certain to give you the perspective and knowledge you want to expand your understanding and expertise.
As we conclude, About this topic How To Draw On Google Slides we hope that you found the information presented insightful and useful. We realize that our surroundings is continuously evolving, and keeping up with current updates can be challenging. That's why we strive to present our readers with the most articles available. Your opinions is crucial to us, therefore please feel free to leave feedback in the section below. We appreciate your readership and suggest you to browse other pieces on our website to expand your knowledge even more. Thank you for being a valued reader of our community!
Post a Comment for "How To Draw On Google Slides"