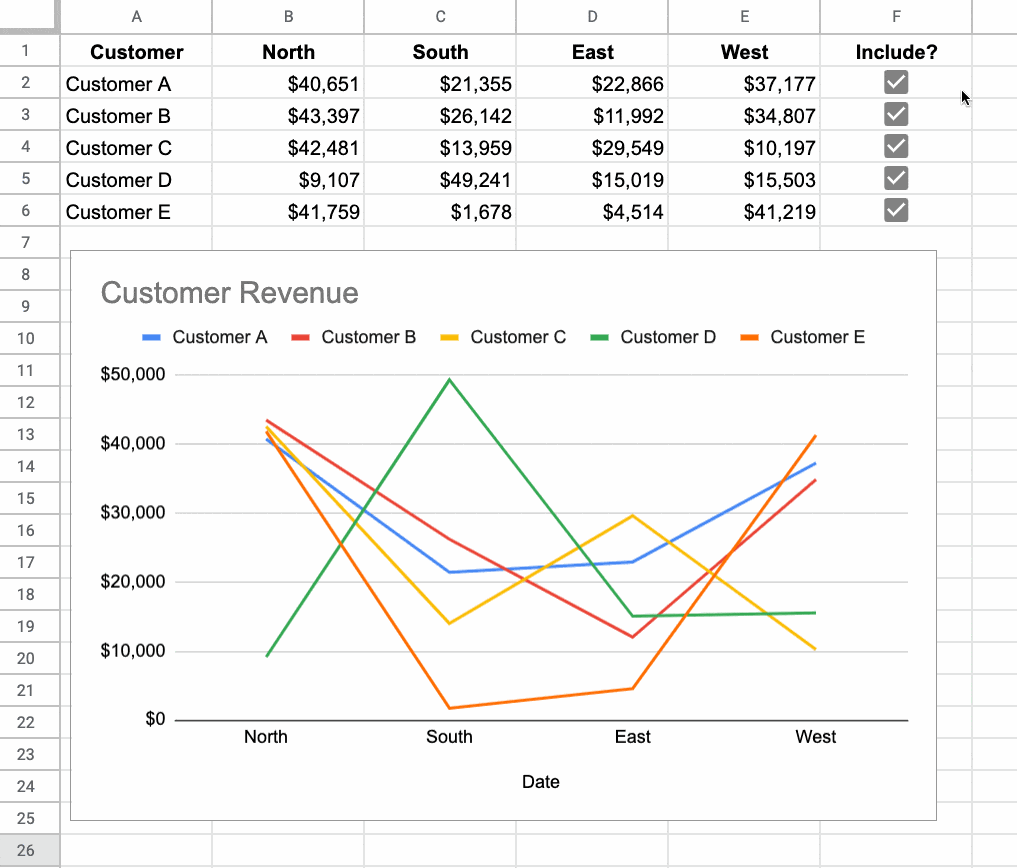
How to Easily Count Checkboxes In Google Sheets
If you are looking for a way to quickly and easily count the number of checkboxes in a Google Sheet, you’ve come to the right place. In this article, we’ll explore the various methods available for counting checkboxes in Google Sheets, from simple formulas to more advanced techniques. We’ll also provide some practical tips for counting checkboxes more efficiently and accurately. By the end of this article, you’ll be a checkbox-counting master!
What is a Checkbox?
Before we dive into counting checkboxes in Google Sheets, let’s take a moment to review what a checkbox is, and how it works. A checkbox is a small rectangular box that can be checked or unchecked, and is commonly used in forms and surveys. In Google Sheets, checkboxes are represented by a “TRUE/FALSE” formula, where a “TRUE” value indicates that the checkbox is checked, and a “FALSE” value indicates that it is unchecked.
Counting Checkboxes in Google Sheets: The Basics
The simplest way to count checkboxes in Google Sheets is to use the COUNTA formula, which counts the number of cells that contain any type of data, including checkboxes. To use this formula, type “=COUNTA(range)” into a cell, replacing “range” with the range of cells containing your checkboxes. For example, if your checkboxes are in cells A1 to A10, you would type “=COUNTA(A1:A10)”.
Counting Only Checked Checkboxes in Google Sheets
If you want to count only the checked checkboxes in a range of cells, you can use the COUNTIF formula. This formula counts the number of cells that meet a specified criterion. To count checked checkboxes, type “=COUNTIF(range,”TRUE”)” into a cell, replacing “range” with the range of cells containing your checkboxes. For example, if your checkboxes are in cells A1 to A10, you would type “=COUNTIF(A1:A10,”TRUE”)”.
Counting Unchecked Checkboxes in Google Sheets
If you want to count only the unchecked checkboxes in a range of cells, you can use the same COUNTIF formula, but replace “TRUE” with “FALSE”. For example, if your checkboxes are in cells A1 to A10, you would type “=COUNTIF(A1:A10,”FALSE”)”.
Counting Checkboxes with Multiple Criteria
If you want to count checkboxes with multiple criteria, such as both checked and unchecked checkboxes in the same range, you can use the COUNTIFS formula. This formula allows you to specify multiple criteria in the same formula. To count checkboxes with multiple criteria, type “=COUNTIFS(range1, criteria1, range2, criteria2)” into a cell, replacing “range1” with the range of cells containing your checkboxes, “criteria1” with “TRUE” or “FALSE”, “range2” with the same range of cells as range1, and “criteria2” with “TRUE” or “FALSE”. For example, if you want to count both checked and unchecked checkboxes in cells A1 to A10, you would type “=COUNTIFS(A1:A10,”TRUE”,A1:A10,”FALSE”)”.
Tips for Counting Checkboxes in Google Sheets
Now that you know the basics of counting checkboxes in Google Sheets, here are some helpful tips to make your counting more accurate and efficient:
1. Double-check your formulas:
It’s easy to make mistakes when typing formulas, so make sure to double-check your formulas before running them. If you’re not sure about a formula, try running it on a small range of cells first to make sure it’s working correctly.
2. Create a separate sheet for checkboxes:
If you have multiple checkboxes in your sheet, it can be helpful to create a separate sheet just for checkboxes. This will make it easier to keep track of your checkbox data and make sure your formulas are referencing the correct range of cells.
3. Use the Checkbox tool:
Google Sheets has a built-in tool that makes it easy to add checkboxes to your sheet. To use the tool, simply click the “Insert” menu, then select “Checkbox”. This will open a window where you can select the range of cells where you want to add checkboxes.
Conclusion
Counting checkboxes in Google Sheets doesn’t have to be complicated. With the right formulas and a few simple tips, you can quickly and easily count checkboxes with confidence. Whether you’re counting checked, unchecked, or both checked and unchecked checkboxes, the methods described in this article will help you get the job done in no time.
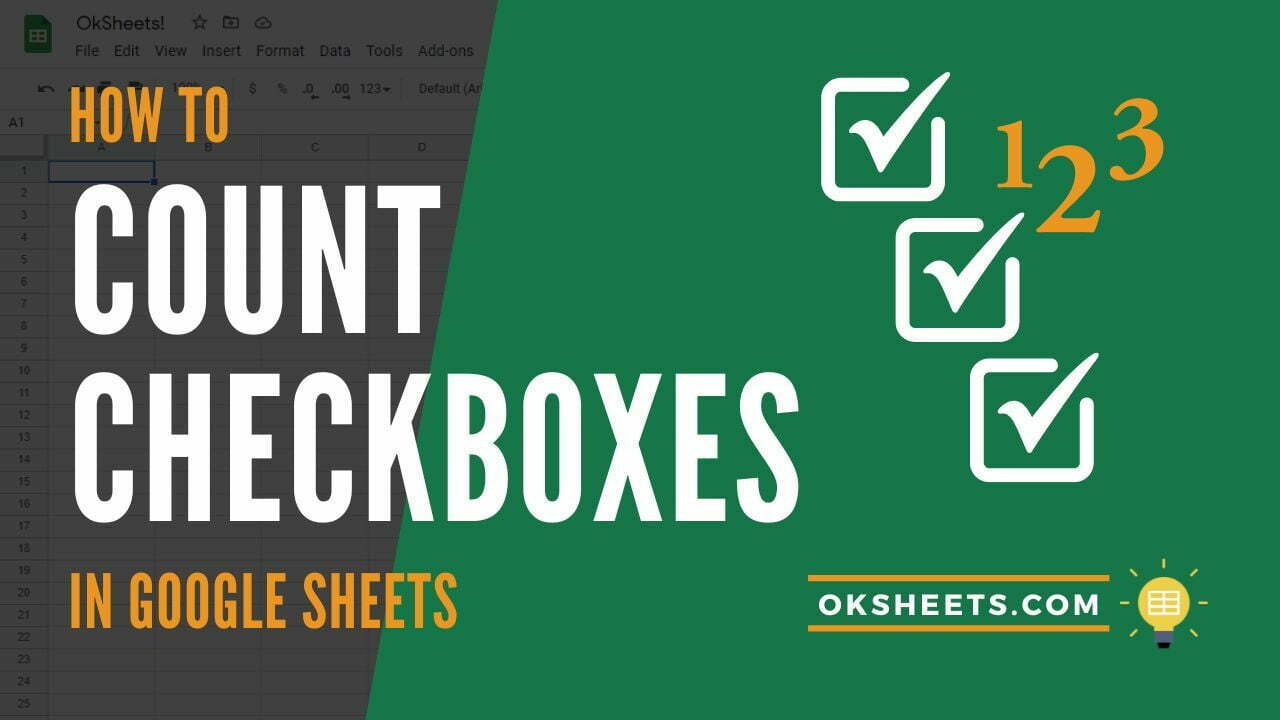
Image :
oksheets.com
More Insight Video
If you're wanting to know more about the topic explored in this write-up, I advise viewing the linked video. In this footage, you'll obtain extra perspectives and knowledge on the matter, as well as visual aids of some of the key points and ideas covered in the piece. You'll also have the opportunity to get insights from specialists in the area and interact with fellow viewers who are curious in the same theme. Whether you're hoping to deepen your knowledge of the topic or simply wish to explore it further, this video is a helpful resource for anyone interested in gaining more insights. So, if you want to gain a more comprehensive understanding of the subject, make sure to check out the attached video. It's sure to give you the insight and information you require to expand your insights and proficiency.
In conclusion, About this topic How To Count Checkboxes In Google Sheets our hope is that you have found the insights presented helpful and useful. It is understandable that our environment is always evolving, and remaining updated with the most recent updates can be difficult. That's why our mission is to provide our readers with the most relevant information out there. We value your feedback is crucial to us, therefore please be sure to drop your thoughts in the section below. Thank you for your readership and encourage you to browse other articles on our website to widen your understanding more. Many thanks for being a member of our community!
Post a Comment for "How To Count Checkboxes In Google Sheets"